There are several reasons why you may experience a browser redirect,however the most likely cause it’s a computer virus.
Browser redirect viruses are not something new and malware developers have been using this technique for years to generate traffic to their sites,gathering search terms and redirect users to websites from where they’ll receive a commission or some sort of revenue.
Your browser can be redirected while you do a Google, Yahoo or Bing search and in this case the malicious programs will hijack you search results and redirect you to similar websites.And in other cases will redirect you while you are trying to load a webpage ,will instead redirect you to a tracking websites and only afterwards allow you to go to your desired site.
Remove all floppy disks, CDs, and DVDs from your computer, and then restart your computer.
Browser redirect viruses are not something new and malware developers have been using this technique for years to generate traffic to their sites,gathering search terms and redirect users to websites from where they’ll receive a commission or some sort of revenue.
Your browser can be redirected while you do a Google, Yahoo or Bing search and in this case the malicious programs will hijack you search results and redirect you to similar websites.And in other cases will redirect you while you are trying to load a webpage ,will instead redirect you to a tracking websites and only afterwards allow you to go to your desired site.
So what type of infections can cause this browser redirects? TDL4 rootkits ,bootkits which will infectyour Master Boot Record and malicious browser add-ons are known to cause this malicious behavior.
This type of infections are designed specifically to make money. It generates web traffic, collects sales leads for other dubious sites, and tries to fool the victim into paying for useless software. If those tricks don’t work it can kick up the threat level by downloading additional malicious or misleading programs.Browser Redirect Virus – Removal Instructions
This article is a comprehensive guide, which will remove any browser redirect infections that may reside on your computer. And if you are experiencing any of the above symptoms, then we strongly advise you follow this guide to check and remove any infection that you might have on your computer.
OPTIONAL: Some forms of malware will not allow you to start some of the below utilites and on-demand scanners, while running Windows in Normal mode. If this happens, we recommend that you start your computer in Start your computer in Safe Mode with Networking, and try from there to perform the scan.
We recommend that you first try to run the below scans while your computer is in Normal mode, and only if you are experiencing issues, should you try to start the computer in Safe Mode with Networking.
To start your computer Start your computer in Safe Mode with Networking, you can follow the below steps:
We recommend that you first try to run the below scans while your computer is in Normal mode, and only if you are experiencing issues, should you try to start the computer in Safe Mode with Networking.
To start your computer Start your computer in Safe Mode with Networking, you can follow the below steps:
- If you are using Windows XP, Vista or 7 press and hold the F8 key as your computer restarts.Please keep in mind that you need to press the F8 key before the Windows start-up logo appears.
Note: With some computers, if you press and hold a key as the computer is booting you will get a stuck key message. If this occurs, instead of pressing and holding the “F8 key”, tap the “F8 key” continuously until you get the Advanced Boot Options screen.If you are using Windows 8, press the Windows key + C, and then click Settings. Click Power, hold down Shift on your keyboard and click Restart, then click on Troubleshoot and select Advanced options. - In the Advanced Options screen, select Startup Settings, then click on Restart.
- If you are using Windows XP, Vista or 7 in the Advanced Boot Options screen, use the arrow keys to highlight Safe Mode with Networking , and then press ENTER.
- login computer
- If you are using Windows 8, press 5 on your keyboard to Enable Safe Mode with Networking.
Windows will start in Safe Mode with Networking.
STEP 1: Remove bootkits and trojans with Kaspersky TDSSKiller
In this first step, we will run a system scan with Kaspersky TDSSKIller to remove any malicious software that might be installed on your system.
- Please download the latest official version of Kaspersky TDSSKiller.
KASPERSKY TDSSKILLER DOWNLOAD LINK(This link will automatically download Kaspersky TDSSKiller on your computer.) - Double-click on tdsskiller.exe to open this utility, then click on Change Parameters.
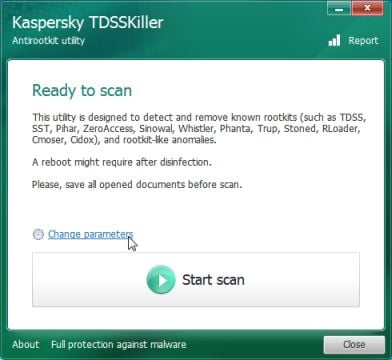
- In the new open window,we will need to enable Detect TDLFS file system, then click on OK.
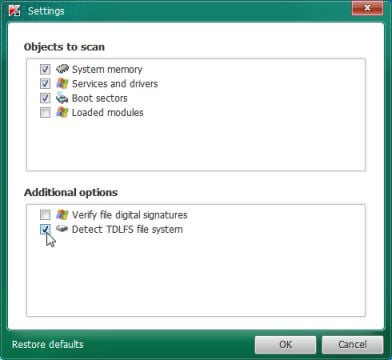
- Next,we will need to start a scan with Kaspersky, so you’ll need to press the Start Scan button.
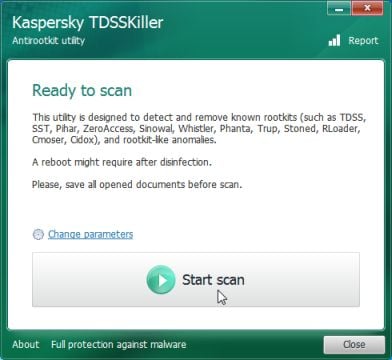
- Kaspersky TDSSKiller will now scan your computer for malware.
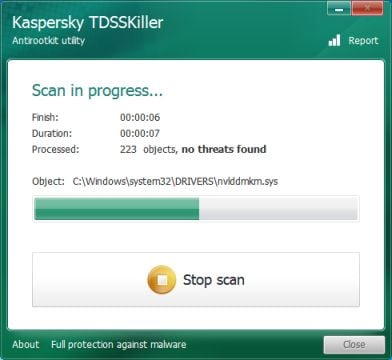
- When the scan has finished it will display a result screen stating whether or not the infection was found on your computer. If it was found it will display a screen similar to the one below.
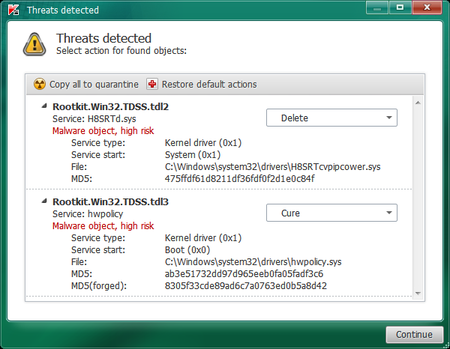
- To remove the infection simply click on the Continue button and TDSSKiller will attempt to clean the infection.A reboot will be require to completely remove any infection from your system.





.jpg)
.jpg)


